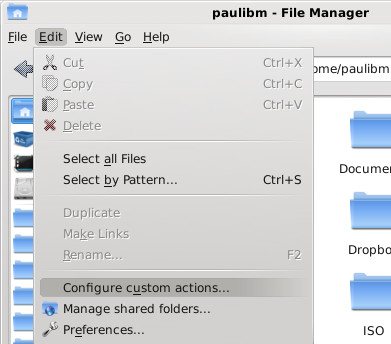Rawdog is a console-based RSS feed reader. After installation it doesn’t show up anywhere. It works by typing rawdog in terminal, but there’s some configuration to be done before it does anything useful.
First things after installation
First, copy the config and styles file into the home directory. Issue this in terminal:
cd # to make sure you are in your home directory mkdir .rawdog # to create profile directory for rawdog cp /usr/share/rawdog/config .rawdog/config # copies the default config file into the home directory cp /usr/share/rawdog/styles.css .rawdog/styles.css # copies the styles file into the home directory
Add feeds
Then add an RSS feed that you want to follow:
rawdog -a https://vivaldi.net/blogs?view=blogger\&layout=listings\&id=443\&format=feed\&type=rss
The URL here is the feed for my Vivaldi blog. The backslashes are escapes needed for console.
Rawdog will report if adding the feed was successful. You can add many feeds of course. The added feeds will appear at the very bottom of the config file located at .rawdog/config.
Sync feeds
To sync the feeds:
rawdog -vWuw
The -W argument is supposed to check the state and state.lock files in the profile directory, i.e. to check the status of previous updates. The -u argument updates the feeds. The -w argument writes the output. The -v argument makes it verbose, so you don’t get bored while waiting the program to finish.
View and configure the output
Rawdog’s output is output.html, a static HTML file. To view the feed, open up .rawdog/output.html in a browser. The style for output.html is in .rawdog/styles.css.
Some other configurable parameters, such as the feed update frequency (rawdog -u doesn’t really update more frequently than the interval specified for the feed in the config file, 3h by default), date formats, etc. can be found in the self-explanatory config file located at .rawdog/config.
A handy oneliner
To keep an eye on the latest posts by my fav feed providers, I have made a command-line alias that stands for
rawdog -vWuw && elinks ~/.rawdog/output.html
Awesome when it works.