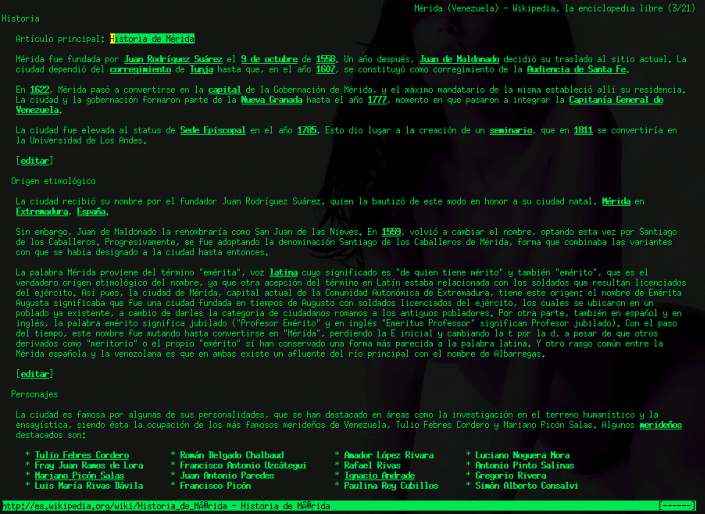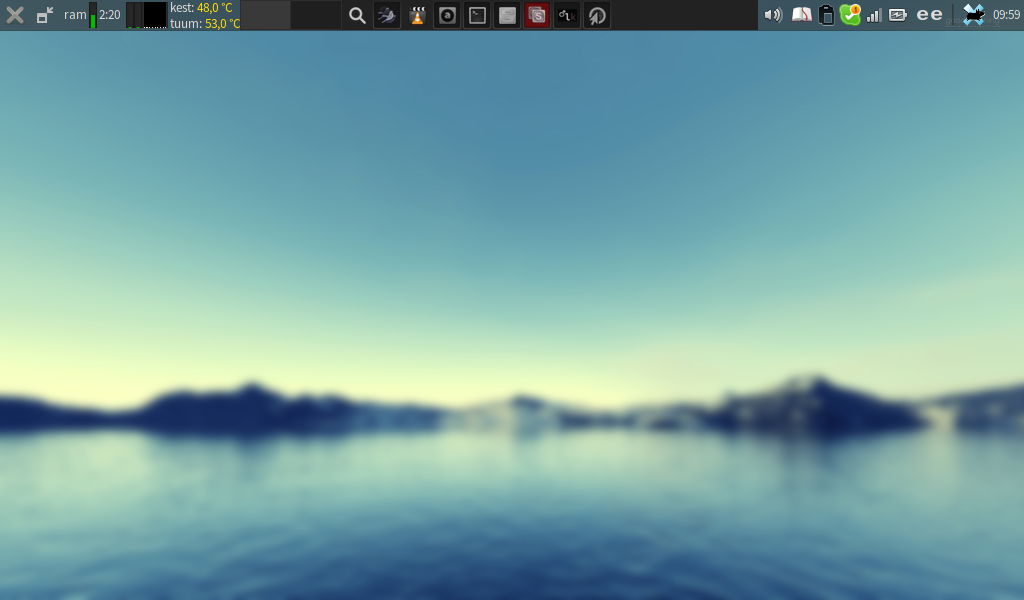(Here’s the official intro to Manjaro Netbook Edition https://forum.manjaro.org/index.php?topic=7319.0)
My screen of Manjaro Netbook Edition after a weekend of tweaking:
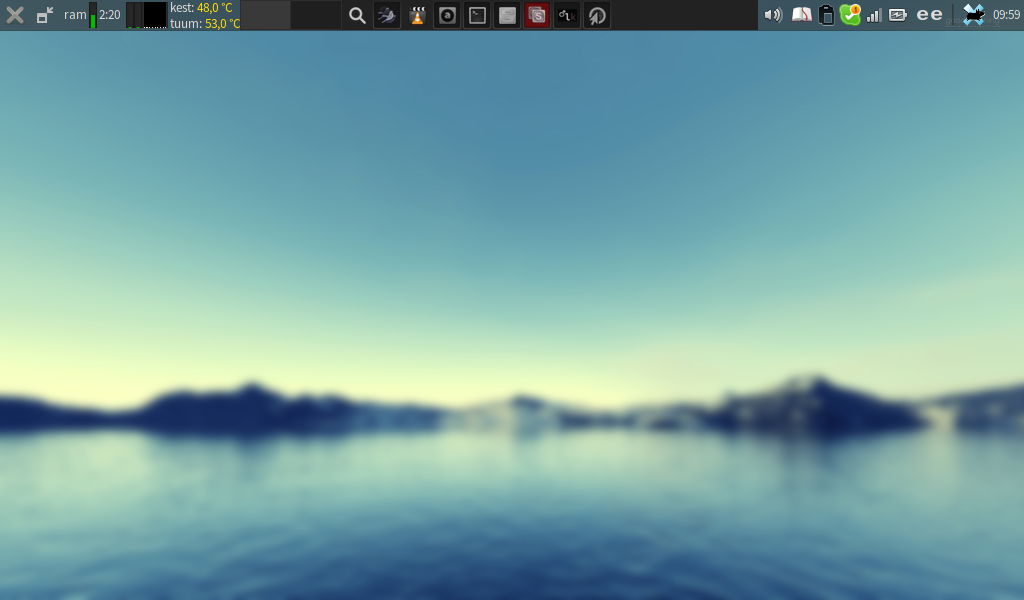
Comparison with Manjaro Openbox Edition a.k.a. Manjarobox
LOGIN MANAGER
The login manager is MDM, known from Linux Mint. In my opinion it’s too heavy for netbooks. In Manjarobox you get Slim, which is much more appropriate. This was the first thing I changed to reflect Manjarobox after I installed the Netbook Edition.
DESKTOP
Manjarobox features Openbox, which is a light desktop. Light basically means that there are no desktop icons and the apps menu opens with right-click on the desktop, instead of having a dedicated taskbar button. Still, for example the invaluable systray is there.
In comparison, Netbook Edition features Xfce, a full-featured desktop environment, but with some important alterations specific to Netbook Edition. In normal Xfce you expect desktop icons. These are not available in Netbook Edition. The rest is pretty much there, even the new feature of window snapping-and-tiling-by dragging. (In Manjarobox this last functionality is available with keyboard shortcuts after some hacking.)
The most visible departure from the usual Xfce is the central taskbar in Netbook Edition. The central taskbar is replaced with DockbarX. The taskbar in normal Xfce behaves like in XP, whereas DockbarX always iconifies the open apps. When hovering the mouse pointer above the icon in DockbarX, you see the list of open windows with an opportunity to switch to them or close them with precision. Right-click on the icon provides you with some actions, such as pin, (un)maximise, and close the application – Win 7 style.
There’s a unique default behaviour configured into Netbook Edition’s desktop environment: Apps start up with maximised window. I was wary of this behaviour at first. This was one of the reasons why I didn’t try Netbook Edition on my netbook sooner. However, now I have seen it in action and it seems that this behaviour makes kind of sense in netbooks.
Some oddities occur due to this maximisation behaviour, for example when you copy files in Thunar, a full-screen progress window pops up instead of a small progress bar. Still, by default you have the well-considered unmaximise button on the taskbar. It’s also possible to easily configure a keyboard shortcut to toggle window maximisation in Xfce, so in the end this is not a problem. It’s a feature.
CHOICE OF APPLICATIONS
Compared to Manjarobox 0.8.8 which was very minimalistic, Netbook Edition comes with more apps, such as Midori browser (versus no browser in Manjarobox 0.8.8), Xfburn (I don’t know why this is here; how many netbooks have a DVDRW drive?), Audacious, VLC.
I liked the lack of apps in Manjarobox better. Manjarobox 0.8.8 even lacked the graphical applications manager (Pamac in Manjaro), so that you had to know the command-line way of adding apps at first. To compensate, Manjarobox comes with some important installation scripts in the apps menu – menu items to install the graphical applications manager, office software, printers’ drivers, multimedia codecs, and more.
Manjarobox’s installation scripts is something that is in turn missing in Netbook Edition and this is a serious miss in my opinion, because, for example, even though some multimedia apps are there in Netbook Edition out of the box, not all codecs are there.
SOME PERSONAL STUFF
In my screenshot above there are some visible additions to the default selection of apps in Netbook Edition:
- Artha (the Wordnet dictionary with some added features)
- Seamonkey
- Skype
- Otter browser (the pointer icon in the centre of the taskbar; Otter browser does not really have an icon, but this is how I made it to look like for now)
- Xfce goodies, such as the CPU graph and Clipman; this is another miss in the default selection of apps in Netbook Edition in my opinion. To me, these goodies are inseparable from Xfce.
THE BEST IN NETBOOK EDITION
In comparison with Manjarobox, the screen lock and suspend at lid-close is configured properly out of the box. This how it should be in any OS version specifically catering to laptops and similar.
For this edition, the developers have optimised the kernel (for the i686 architecture version; Netbook Edition with x86_64 architecture doesn’t have this). I am too dumb to understand the benefits of the optimised kernel, but there’s more: Also Flash plugin, which I thought inappropriate for my netbook and I didn’t even try in Manjarobox, is specifically optimised and works like a snap in all browsers!
Now, disappointingly again, these optimised packages – linux312-netbook and flashplugin-netbook – don’t seem to be readily available in the repositories. Manjarobox users would really appreciate them.
I am a Skype user, so a remark on this too. In Manjarobox, Skype tended to crash in the middle of some kinda hot webcam sessions. Without much research I thought it can be blamed on hardware weakness. Now on Manjaro Netbook Edition these crashes do not occur. Either I got lucky or something’s truly optimised here 🙂
CONCLUSION
All-in-all, there are some important things in this edition that make it worth trying, such as the optimised Flash plugin and considerately pre-configured lid-close. The misses are minor and easily remedied. If you have a netbook and some experience with Manjaro, give it a try.
My netbook has 1 GB RAM and Intel Atom CPU N450 (-HT-) clocked at Min:1000.000Mhz Max:1666.000Mhz. Netbook Edition’s Xfce desktop works here almost as snappy as Openbox that I tried earlier. I was perfectly satisfied with Openbox, but I like some of the added functionality in Netbook Edition, such as the window tiling by dragging, and I have learned to like the auto-maximised windows. With less RAM and weaker CPU however, Openbox would still be a smarter choice considering the resources.