Termux emulates a Linux terminal on Android. After installing Termux on your smartphone, run packages install coreutils to launch the Linux terminal experience. It does not require rooting.
Continue reading “w3m and touchscreen”
Still looking for the perfect desktop: Focus
As much as I love i3 window manager, I am getting more frustrated as I get to know it better. The issues with window focus are piling up.
Continue reading “Still looking for the perfect desktop: Focus”
Qtile versus i3wm: Still looking for the perfect desktop
Qtile is not too easy out of the box. Here are just some notes of things I need but I could not see in it or could not figure out (in the space of one hour that I had time for for Qtile), based on comparison with i3wm.
Continue reading “Qtile versus i3wm: Still looking for the perfect desktop”
i3wm: Close all windows on a workspace
Something I have been looking for very long. Finally I was instructed.
Continue reading “i3wm: Close all windows on a workspace”
History of commands in the shell
The best command to review most recent commands:
fc -lr
The above command lists the latest commands in reverse order. It doesn’t list many. To see the entire list, type:
fc -l 1 | less
Simple fc without any arguments picks the latest command in the history, opens it up in your preset command-line editor, and then launches it when the editor closes. There is no stopping the launching, as far as I know, except by emptying the editor and closing it.
To launch an editor according to my liking and with arguments I don’t ordinarily use in that editor, I use:
fc -e "nano -k -U"
Additionally, there’s a way to re-launch commands by means of fc. For this, do first fc -lr to get some commands with their respective history numbers and memorise the number you want to re-launch. Then:
fc -ls #
where # is the number. This re-launches without editor (the argument -s does that). More info:
man fc
Inform thyself of the commands in your computer
man + cmd usually gives the most in-depth answer when seeking information about a command. Most Linux commands have man pages. Some don’t.
In case of missing man pages, the given command may provide information about itself by one of the following:
cmd --help
cmd -help
cmd -h
Substitute cmd for the command you want to know about.
Additionally, there are special commands on Linux whose function is to provide information about other commands. Some of them are:
type cmd
whatis cmd
whereis cmd
Find out the time in other time zones
TZ='America/Chicago' date --date='TZ="Europe/Berlin" 2100'
This command will output the answer to the question: When it’s 2100 (9:00 p.m.) in Berlin, then what’s the time in Chicago?
To find the timezones you need, use tzselect.
Make Aspell actually work
Aspell is a command-line spellchecker, useful for Nano and Mutt for example. The only problem is get it actually to work.
System Locale versus Spelling Dictionary
Aspell works out of the box if your system locale is English and you want to spell check only the same language. This is not mostly the case. My system locale is different, but I want to spell check English.
Command-Line Options versus Configuration File
Aspell’s behaviour can be modified by adding command line options, but this is useless, because normally Aspell is invoked from another program, such as Nano or Mutt. Aspell’s behaviour can be modified also by tweaking a config file, which would be useful, if the instructions on how to do it were not utterly confusing.
The config files mentioned on man aspell are not in the indicated locations, not in my system at least. The way to get access to the content of configuration options is to do
aspell dump config > .aspell.conf
This creates the file .aspell.conf whose settings Aspell will follow, when set correctly. Initially the content is entirely commented out and this is a good thing, because nothing in there is usable. You can try uncommenting some lines, but you will see that these are not workable settings when you invoke Aspell.
Setting a Spellcheck Dictionary
If your system locale is other than the spellcheck language that you need (which is the case for pretty much everybody outside the English-speaking world), you will need to first install an English dictionary in addition to Aspell itself. The name of the package to install may be aspell-en or aspell-uk. Both are English, but the latter is British.
After the necessary dictionaries have been installed, open the .aspell.conf file. Add the lines,
lang en master en
This makes Aspell workable for a start. Other settings may be useful too, but they are beyond my scope.
Some Tmux Routines
Tmux is a terminal multiplexer. A terminal multiplexer enables to run multiple clients inside a single terminal in a tiling manner. Another famous terminal multiplexer is GNU ‘screen’, but Tmux is prettier and easier to configure in my opinion. Here’s a comparison between them http://dominik.honnef.co/posts/2010/10/why_you_should_try_tmux_instead_of_screen/
Introductory Keybinds in Tmux
So, what does Tmux do? After installation, open up a terminal emulator and type tmux. You will have a new emulator screen with a cute status bar. Open an app there or leave a process running.
Next, type Ctrl+b. This is the prefix for all the commands given to Tmux rather than to the app or process (called “client”) you are running inside of it. The prefix done, press c (i.e. prefix+c). A next screen opens up. The status bar will show you how many screens (called “windows”) are opened and you can determine in which one your current focus is.
To switch between windows, press prefix+n (for next window) or prefix+p (for previous window). By default, these keys should cycle through all, i.e. prefix+n should take you to the first window, when you are currently in the last window.
Prefix+” will split the current window into two tiles (called “panes”) horizontally. Prefix+% will split it further vertically.
Prefix+o will move focus to another pane in the current window. Prefix+space will switch to a different layout. There are several layouts, so try prefix+space multiple times to see them all.
Prefix+z will zoom the focused pane over the entire window. Prefix+o (i.e. move focus on another pane in the same window) shrinks the zoomed pane.
Resizing the panes should be possible by dragging the border of the pane with mouse. The rest of the keyboard shortcuts are under prefix+?.
Copying in Tmux
There are enough basic intros to Tmux on the internet already, so I’ll better focus on the awesome copy-paste function, which is otherwise rather difficult to achieve in terminals.
There are two modes for copy-paste, Vim and Emacs. The more likely default is Emacs and I like it better, so here’s a list of its basic routines.
Prefix+[ or Prefix+PageUp enters the copy mode. An indicator lights up in the upper right corner.
Use the arrow keys (without prefix) to get to the point you want and Ctrl+space (without prefix) to begin selecting. Use arrow keys again to draw out the selection and Alt+w (without prefix) to copy the selection.
Upon copying, the copy mode indicator vanishes from the upper right corner, i.e. the copy mode terminates at Alt+w. If you want to exit the copy mode any time when it’s active, press Escape or Ctrl+c.
To paste, move with arrow keys (and switch the panes and windows if necessary) to the spot where you want to paste the copied content (called “buffer”). On the spot, press prefix+] to paste or prefix+= to see the buffer and then Enter to paste.
Copying and pasting in Tmux is rather important, so let’s try again. There are some nice pages in Tmux, such as the internal help page, which are in copy mode even without entering the copy mode, and this is good for exercise.
A note: Tmux copy-paste buffer is available only inside Tmux, not in other apps and not on the clipboard.
A Small Exercise of Copying and Pasting in Tmux
- In Tmux, open up a new clean window; prefix+c
- Open up the list of keybinds; prefix+?
- Move to the line you want with the arrow keys
- Ctrl+a goes to the beginning of the line
- Ctrl+space begins selection
- Ctrl+e goes to the end of the line; the line becomes selected
- Alt+w copies the line and closes the list of keybinds
- Prefix+? to open the list of keybinds again
- Now move to a different line to select it
- Select and copy the line the way you just did a moment earlier; the list should close by the end of this operation
- Now, facing the console, press prefix+= which should bring up at least two buffers to select from, if you did everything right
- Press Enter to paste the selected buffer
- Repeat until you have mastered the procedure
Attach and Detach Tmux Sessions
Attaching and detaching sessions is an advanced feature, but worth some practising too. First let’s go over some terminology again.
Clients (apps or processes) run inside panes and there can be multiple panes in a window (a single screen view of the terminal emulator or console). All these windows make up a session.
The new session starts as soon as Tmux is started. Prefix+s provides a list of running sessions and an opportunity to switch between them. Selecting a session this way is called attach.
Prefix+d detaches the session. This means that even when you close the terminal emulator where you had Tmux running, all the processes in the session remain active as long as the user session in the computer remains active (i.e. don’t log out, don’t shut down the computer).
To test the attach/detach feature, press prefix+d to detach from the running session in the terminal emulator. Close the terminal emulator and open up the console (tty, normally Ctrl+Alt+F2 through F6 in Linux).
In console, log in as the same user and type tmux. In Tmux, press prefix+s. You should see at least two sessions running. That’s the idea of attaching and detaching.
Configuring Tmux
There should be a configuration file located at /etc/tmux.conf, but if not, create an empty file at ~/.tmux.conf. As long as it’s empty, Tmux uses its defaults. If there’s something in ~/.tmux.conf, Tmux uses that. My ~/.tmux.conf looks as follows.
set -g default-terminal "screen-256color" ##useful info on the status bar (if I use it): temperature, load, battery, and clock set -g status off set -g status-position top set -g status-right "[#[fg=red,bright] #(cat /sys/class/hwmon/hwmon0/temp1_input | colrm 3) °C#[default] ][#[fg=cyan,bright] #(cat /proc/loadavg | colrm 5) #[default]]#[fg=green]#[bg=black] #(cat /sys/class/power_supply/BAT0/capacity)% #(cat /sys/class/power_supply/BAT0/status) #[default]#[fg=yellow,bright] %a %R #[default]" set -g display-time 3000 set -g mouse-resize-pane on set -g visual-bell on set -g bell-action none set -g visual-activity on set -g lock-after-time 3000 ##useful titles: window number, process name, and its tmux status set -g set-titles on set -g set-titles-string "tmux.#I.#W.#F" setw -g aggressive-resize on ##unbind the default keys so they can be reassigned unbind-key - unbind-key s unbind-key p unbind-key f unbind-key q ##to see the status bar when needed bind-key b set-option status ##get the focused pane out of the way into a new background window bind-key - break-pane -d ##expand the sessions list to select a window interactively bind-key s choose-tree -suw ##a useful list of all panes to see something to fetch ##the last item with % included is most useful for fetching bind-key p list-panes -asF '#I.#P.#W.#D' ##fetch a background pane into the current window bind-key j command-prompt "join-pane -ds '%%'" ##reload the configuration file bind-key f source-file ~/.tmux.conf \; display-message "configged!" ##monitor activity in the focused window bind-key a set-window-option monitor-activity \; display-message "monitoring this window" ##kill all sessions except the named one bind-key q command-prompt "kill-session -at '%%'"
Byobu: More than Tmux
If Tmux seems hard, try Byobu that is gleefully configured out of the box and pretty much explains itself as you use it. The keybinds are totally different from Tmux though, no relation at all.
Some Top Routines
Top or ‘top’ is a process viewer-and-manager for Linux. Another one is Htop or ‘htop’ that comes with more one-key shortcuts and a saner default display (colours that are more likely to be visible). However, Htop’s single-hit keybinds for e.g. killing the currently selected process easily make the user vulnerable to fatal accidents. Also, Htop is not pre-installed too often, so it’s a good idea to know some Top.
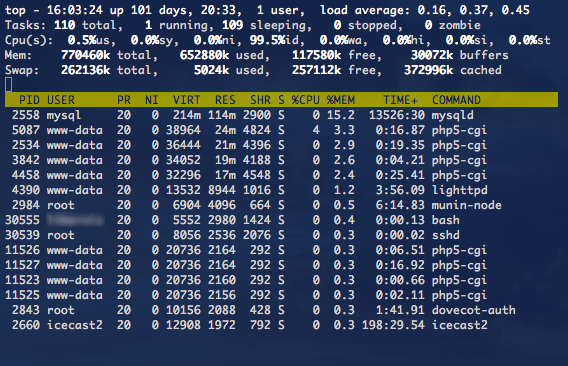
It’s not too difficult.
- Open up a terminal emulator
- Type top and hit Enter
- At this point, I normally want to change the colours. Shift+z takes to the page where to select colour schemes, a cycles between the schemes, q returns to the processes page.
- The processes are ordered whichever way, but Shift+p orders them by CPU usage.
- If the refresh interval is too fast, d lets you change it.
- Want to kill a process? Shift+l lets you filter up a process and k begins the step-by-step procedure of killing it.
- Shift+w saves the state, so that next time you open Top, it shows the same colours and lists the processes by CPU.
- A helpful list with more shortcuts and keybinds is found under h.
- q quits.